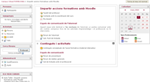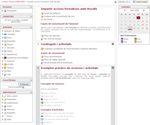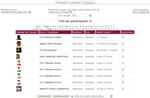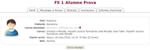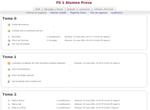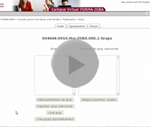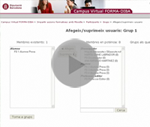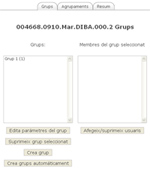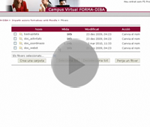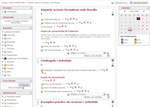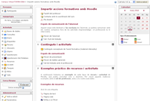3.1.- Introducció
|
El docent en Moodle és el centre de l'acció formativa, té una gran capacitat d'actuació i poder de decisió sobre:
És per això que veurem que, tot i que hi ha accions que tenen un nivell superior, com per exemple donar d'alta a usuaris, assignar-los als cursos, etc., el docent té una gran llibertat per confeccionar un curs a mida. Normalment trobarem que l'administrador del sistema o la gestió acadèmica ens ha donat d'alta a un curs amb el rol de professor. Amb les dades d'accés, quan entrem al curs veurem moltes opcions que no veuríem si entréssim com alumnes. Per això, per poder veure les coses com ells, podem canviar de rol. Això ho detallarem més endavant. Per entendre el nostre paper com a docents, hem de comprendre com funcionen les següents característiques de Moodle que veurem més endavant:
|
Idea principal
Per moure'ns amb Moodle, hem de tenir en compte els següents consells:
|
3.2.- Models d'aula
|
Quan creem una aula de Moodle podem triar el model de curs que més ens convingui. Disposem de tres tipus de models. El format social està organitzat a partir d'un fòrum en el qual es poden debatre diferents temàtiques. Aquest format no permet utilitzar altres recursos o activitats de Moodle. El format social no fa servir gaire contingut, i es basa únicament en un fòrum, que es mostra a la pàgina principal del curs. Aquí tenim un bon exemple del que es pot fer amb el format social d'un curs de Moodle, En Pere i el Llop del Servei Educatiu de l'Alt Maresme. En el format per temes el criteri d'organització ve donat per les temàtiques establertes per a cada curs, cada una de les quals constitueix un bloc de continguts, tema. Aquest format sí que permet utilitzar els recursos per publicar informació i plantejar activitats diferents a cada bloc. Crear un curs que tingui un format de temes, no implica que no puguem tenir l'eina de fòrums. Al contrari, el format de temes o el de setmanes incorporen un fòrum principal de debat i podem afegir tants fòrums associats als temes com desitgem. El format per setmanes, tal i com el seu nom indica, permet organitzar el curs per setmanes, on cadascuna està constituïda per un bloc, en el qual es poden utilitzar els diferents recursos per a agregar informació i activitats. Els formats per temes i per setmanes són molt semblants en la seva estructura. La diferència principal és que, en el format setmanal, cada bloc cobreix exactament una setmana, mentre que en el format per temes, cada bloc pot cobrir allò que nosaltres vulguem. Per exemple, si volem crear un curs amb una data d'inici i final acotada i que els alumnes evolucionin a la vegada, seleccionaríem el format per setmanes. Si, al contrari, el que busquem és crear un curs amb un nombre "x" d'apartats, seleccionaríem el format per temes. Per tant, en alguns casos, Moodle serà una eina que actuarà com a repositori de continguts i recursos, que després el docent, mitjançant sistemes de comunicació, s'encarregarà d'orientar als participants perquè els puguin utilitzar. Altres vegades, l'accent estarà en les activitats a realitzar i es mostraran com a principals en el bloc central. Pel curs que estàs pensant, li convé una estructura per setmanes o per temes? O potser és un curs on el que busques és un treball focalitzat en un debat central? En altres casos, l'organització pot ser complexa i mantenir una estructura més tutorial, on cal treballar per temes que es van succeint i cal accedir a uns continguts primerament, per poder realitzar després les activitats i avaluar l'aprenentatge. En cada cas, el nostre model formatiu ha de prevaldre sobre la plataforma i hem de saber construir l'entorn perquè sigui clar i evident per als alumnes. |
Idea principal
Malgrat que la plataforma té unes estructures marcades, el més important és que cada docent pugui organitzar la informació en el sistema de la manera que li sigui més pròpia i còmode per treballar amb els participants, segons el seu estil formatiu. |
3.3.- Configuració d'aula
|
Abans de començar a afegir materials a un curs, es necessari que es configurin una sèrie d'elements generals que ens definiran la data d'inici del curs, la tipologia, l'idioma, el mode d'inscripció, el nombre de temes o setmanes, entre d'altres. Gràcies a aquests paràmetres es pot crear un tipus de curs o un altre. Normalment aquests paràmetres no els especifica el docent del curs, sinó el dissenyador o administrador d'aquest. Evidentment, tots aquests paràmetres es poden definir millor un cop hem pensat quin model formatiu volem fer servir, quins objectius volem associar als alumnes i com són els nostres destinataris clau. |
Idea principal
Per configurar l'aula heu de tenir en compte:
|
Paràmetres generals d'un cursA la pantalla de configuració d'un curs podem modificar:
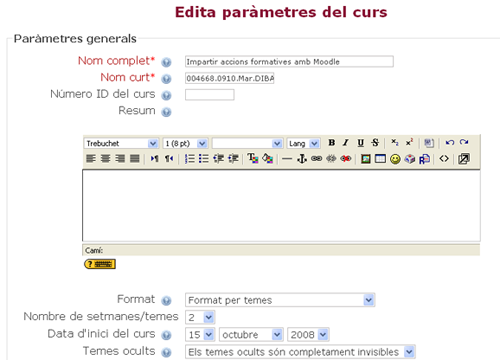
Figura 4. Configuració d'un curs: 1a part
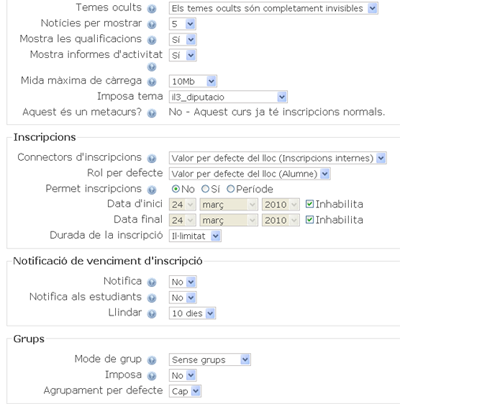
Figura 5. Configuració d'un curs: 2a part
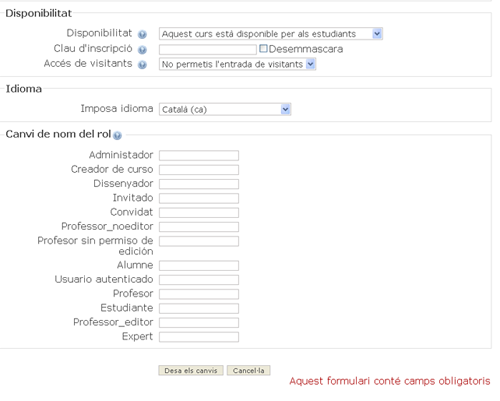
Figura 6. Configuració d'un curs: 3a part
|
3.4.- Rols
|
En un curs Moodle podem treballar amb diferents rols. A continuació us presentem un material recomanat. Aquest no ens interessa com a professors i professores, ja que no hi tenim accés a les següents eines, però sí com a responsables d'un curs, ja que aquest contingut ens pot ser útil si volem progressar en l'ús de l'eina i fer-la servir de manera flexible segons les nostres necessitats. Cal conèixer doncs, les possibilitats que tenim amb Moodle. Per fer-ho pots consultar la teoria relacionada d'aquest apartat. Però de totes maneres, també cal recordar que, per començar, nosaltres serem professors-editors d'un curs i, per tant, tindrem unes limitacions d'acció lligades a l'administració del sistema. Podem tenir rols diferents en diferents cursos. A un lloc podem ser professor i en un altre alumne. 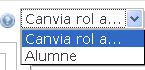
Figura 7. Desplegable de canvi de rol
El rol de professor ens permet canviar com veiem les coses, podem veure el curs com ho fan els alumnes, sense haver de canviar d'usuari. Es fa a través del desplegable que hi ha a la part superior dreta de la pantalla principal del curs, que es diu "Canvia rol a...". Per veure el curs com els alumnes hem de seleccionar el nom del seu rol. Per veure-ho com a professor un altre cop hem de seleccionar el botó "Torna al meu rol normal", que haurà substituït el desplegable anterior. A continuació podem veure dues imatges, les dues són la mateixa aula en el mateix moment, però una vista com a professor i l'altre com a alumne. |
Gestionar les altes i l'assignació de rolsAlta d'usuaris a MoodleEncara que aquesta funcionalitat no és pròpia del rol de professor, és convenient entendre com funciona la plataforma en aquest sentit de la gestió d'usuaris. Per poder accedir a Moodle i tenir accés als cursos de la plataforma, primer de tot hem de registrar-nos. Cada persona té un únic accés per a tota la plataforma, independentment de la quantitat de cursos en els que participi i del rol que tingui assignat a cada un d'ells. Moodle permet diversos mètodes per a donar d'alta als usuaris, entre els quals destacarem:
L'administrador també pot realitzar una alta massiva d'usuaris des d'un arxiu de text que s'hagi creat prèviament, és a dir, una llista. Assignar rols i cursos a usuarisCom ja hem vist, un participant de Moodle pot tenir diferents rols, segons el curs en el que estigui matriculat. L'administrador de Moodle és qui assigna els diferents rols d'usuari (administrador, professor, professor no editor i alumne) a cada usuari de la plataforma. L'administrador pot assignar un rol a un usuari que sigui vàlid per a tota la plataforma Moodle o pot assignar els rols d'usuari per a cada curs concret, excepte en el cas del rol administrador, que ho és per a tota la plataforma. A més a més d'assignar rols d'usuari, l'administrador pot assignar els usuaris als diferents cursos. Tot i que ho pot fer de manera manual, l'administrador també pot habilitar una opció d'inscripció a cada curs, que trobarem als paràmetres de configuració d'un curs i permetrà als usuaris de Moodle inscriure's ells mateixos al curs durant un període determinat de temps, que pot ser també indefinit. La possibilitat que hi hagi aquestes opcions (autoregistre, inscripció automàtica, invitació, etc.) dependran de la configuració que l'administrador i els seus responsables de formació hagin decidit aplicar en el curs específic. |
3.5.- Participants
|
Al bloc de persones de la columna lateral esquerra hi ha l'espai de participants. Com en el cas dels alumes, els docents també veiem la llista de participants del curs. Quan un docent entra dins d'un participant, hi ha més pestanyes amb el rol de professor que de l'alumne. Com a docents dels altres participants podem veure:
|
3.6.- Gestió de grups
|
Moodle utilitza el concepte grups per a referir-se a "classes" separades d'alumnes que segueixen una mateixa assignatura o curs comú, ja sigui amb el mateix docent o separats per diferents docents. Per exemple, els grups d'un curs poden ser els diferents semestres en els quals es realitza una mateixa assignatura; o una segmentació per tipus d'usuari, com per exemple, la categoria professional. Però també es pot fer servir per crear grups de treball diferenciats, on els altres participants poden veure la feina que fan els membres de cada grup però no participar-hi. Una segmentació per grups ens permetrà tenir una divisió per nivell o graus de competències dins d'un mateix curs. Quan dividim els participants per grups, els fòrums, el docent, l'avaluació i el seguiment també poden ser segmentats, però mantenint els continguts com a comuns. Més endavant veurem que les activitats d'un mateix curs de Moodle permeten triar entre aquestes opcions de grup. Les opcions de grups d'un curs de Moodle són les següents:
|
3.7.- Creació de grups
|
Tant l'administrador com el docent poden crear i gestionar els grups d'un curs. Aquesta opció ens pot facilitar el treball amb l'alumnat d'un curs. Per crear nous grups d'alumnes haurem de seguir els passos que veureu al vídeo de la dreta. Un cop hem creat el grup, podem començar a afegir els usuaris. Per fer-ho haurem de seguir les indicacions que veureu al vídeo de l'esquerra. És important recordar que a nivell metodològic podem pensar en aquest sistema com un simulacre d'una aula real i, per tant, podem treballar algunes activitats o fòrums amb tot el gran grup i alhora organitzar tasques concretes, missatges o debats per a grups separats. Per crear i gestionar els grups, hem d'anar al bloc d'administració de la columna lateral esquerra i seleccionar l'opció de grups. Allà trobem 3 pestanyes: grups, agrupaments i resum. Com hem vist als vídeos, és on creem els grups i els gestionem. Podem afegir o eliminar membres i editar els paràmetres. A més tenim l'opció de crear grups automàticament. Per exemple, en el cas que ens interessi crear grups cada 50 participants o 4 grups i que els participants quedin repartits entre ells. Podem imposar el mode de grups a un curs i així s'aplicarà a totes les activitats d'aquest grup. Aleshores, les opcions de grup de cada activitat seran inhabilitades. A l'hora de seleccionar participants per als grups, podem realitzar una recerca segons determinades dades dels participants, de manera que ens sigui més senzill localitzar els diferents membres dels grups. Serveix per fer grups dels grups, és a dir, ens permet fer activitats que siguin aplicables a una part dels grups d'alumnes i unes altres a la resta. Ens permet veure els diferents grups en els quals està dividit el curs i els membres que pertanyen a cada un d'ells. |
3.8.- Bloc d'administració
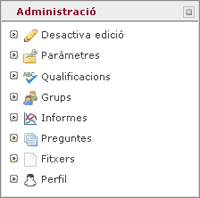
Figura 14. Bloc d'administració
El bloc d'administració està situat a la columna lateral esquerra i ens permetrà accedir a les diverses opcions d'administració del curs que tenim com a professors. Aquestes opcions són les més habituals en un campus de Moodle, però cada administrador pot determinar que es pugui tenir accés, o no, a determinades funcions. A continuació us explicarem cada opció d'administració, heu de tenir en compte que aquesta és una explicació breu, perquè veurem més endavant aquestes opcions del bloc d'administració detalladament: Aquesta opció està duplicada, tant tenim l'opció al bloc d'administració com un botó a la part superior de la pantalla, al costat del desplegable de canvi de rol. Aquest botó ens dóna l'opció d'agregar o modificar activitats al curs. Ho veurem a "Edició d'un curs". Són aquells elements més generals que us permetran configurar el curs. Els paràmetres a configurar són: la data d'inici, l'idioma, el format del curs, el nom, si té grups, pes màxim dels arxius, etc. Ho hem vist a "Configuració d'aula". Ens dóna accés a dues pestanyes, el qualificador, on podem veure les puntuacions i crear els criteris de la qualificació del curs, i l'altra pestanya és per definir les preferències que volem posar als informes. Els alumnes tenen la mateixa opció al bloc d'administració, però a ells només els hi dóna accés a la seva taula de qualificacions. Ho veurem detingudament al final del curs, "Qualificacions". Permet gestionar i visualitzar els nostres grups d'alumnes. Ho hem vist a "Gestió de grups". Ens permet accedir i configurar com volem que es presentin els informes d'activitat dels diferents usuaris del curs, no només podem descarregar els dels alumnes, sinó també podrem consultar els nostres informes d'activitat com a docents. Els informes es poden consultar, per exemple, per dies o per activitat. Ho veurem a l'apartat sobre informes d'activitat. És interessant que els participants sàpiguen que el docent pot veure les seves accions i revisar tot el procés de treball que fa temporalment en el campus virtual. A la vegada, aquesta informació aporta al docent una visió clara de quin tipus d'eines es fan servir més, quins materials resulten més importants pels participants i quins ritmes de treball porta tot el grup. Accedirem al banc de preguntes que poden ser utilitzades en els qüestionaris del curs. A través d'aquest enllaç podrem accedir també a la gestió de les preguntes. A l'apartat de qüestionaris ho veurem més detalladament. Si volem treballar amb qüestionaris d'avaluació o autoavaluació, és important crear un banc de preguntes que podem utilitzar en qualsevol moment i podem fer créixer a mesura que avanci el curs. És l'espai per carregar arxius i on es col·loquen tots els que s'han pujat al curs. Són els fitxers que els participants podran veure com a recursos a la zona de temes o setmanes del curs. Els arxius que podem pujar poden ser de tot tipus, tant poden ser fitxers de text o fulls de càlcul, com imatges, vídeos, webs, etc. Per carregar un arxiu al campus virtual hem de seguir els passos que veurem al vídeo de l'esquerra. El sistema de fitxers ens permet tenir els continguts del curs, que s'han treballat externament al campus, tots junts en un espai comú i integrar-los a l'aula Moodle quan els necessitem. Com passava amb les qualificacions, aquest és un espai comú amb el rol d'alumne. Ens dóna accés directe al nostre perfil per veure què mostrem, per editar-lo, ens dóna accés als nostres missatges de fòrum, a la bitàcola, a les anotacions i als nostres informes. Per veure els altres usuaris hem d'anar a participants. L'alumnat té el mateix accés, però amb menys opcions. A més a més de les opcions que hem vist, n'hi ha d'altres que normalment estan deshabilitades per a un professor i són més pròpies de l'administrador o del dissenyador del curs, ja que afecten al funcionament d'aquest. Però és bo conèixer-les, ja que si necessitem alguna d'aquestes opcions ens podrem adreçar o bé al dissenyador o bé a l'administrador. |
Idea principal
Quan gestionem arxius a l'espai de fitxers hem de tenir en compte:
|
Opcions avaçades del bloc d'administracióA dins del bloc d'administració trobem les següents opcions avançades:
Aquestes opcions, encara que no ho sembli, per a un professor que fa diferents cursos amb Moodle, són una de les eines més utilitzades, atès que et permeten traslladar o copiar tots els continguts, arxius, dades, activitats, enllaços, etc., a una altra aula Moodle quan calgui. Això estalvia molt de temps a un professor que, per exemple, fa la mateixa assignatura cada semestre amb diferents alumnes. Els blocs de les columnes laterals que trobem a la nostra aula vénen definits per l'administrador o el dissenyador dels cursos. Per afegir-ne de nous, a la part inferior de les columnes dels blocs laterals, hi ha uns desplegables que ens permeten afegir-ne de nous. |
3.9.- Edició d'un curs
|
Figura 15. Botó d'activar i desactivar edicióloc d'administració
Per editar un curs, com ja hem vist, tenim dues opcions. Podem activar l'opció d'edició des de l'espai d'activar edició del bloc d'administració, o bé des del botó que hi ha a la part superior dreta de la pantalla, damunt del calendari. Un cop activada l'edició podrem començar a afegir i editar recursos i activitats. El mateix botó ens permet desactivar l'edició i tornar a l'estat normal de l'aula. A les següents imatges podem comprovar com es veu un curs abans de tocar el botó d'edició i un cop l'hem seleccionat. Els botons que ens apareixen al costat de cadascun dels recursos o activitats un cop hem seleccionat l'opció d'edició serveixen per modificar aquests elements. |
Significat de les icones d'edició dels elements
|
Bibliografia
|
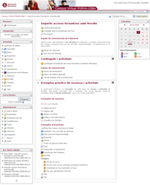

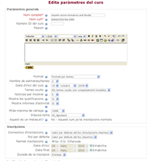
 al costat de cada un dels camps que hem d'introduir. Si hi fem un clic a sobre, accedirem a una explicació clara i concisa,
elaborada per la comunitat de Moodle, de cada paràmetre.
al costat de cada un dels camps que hem d'introduir. Si hi fem un clic a sobre, accedirem a una explicació clara i concisa,
elaborada per la comunitat de Moodle, de cada paràmetre.