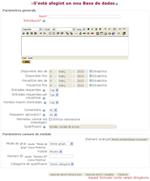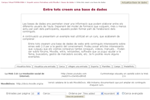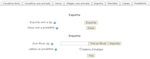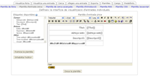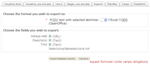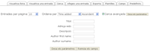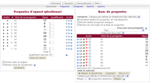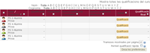7.1.- Tipus d'activitats
|
Tenim 16 opcions d'activitats per col·locar als temes de l'aula. Aquestes activitats són:
Totes les activitats poden ser avaluades pel docent i permeten l'opció de grups, així podrem muntar-los com a grups separats, grups visibles, i sense grups. Aquesta separació es pot fer per a totes les activitats, utilitzant els paràmetres de curs, o per activitat, editant-les per separat. Com passava als recursos, totes les activitats tenen un títol i una descripció o resum. També tenen l'opció de visibilitat (ocultar o mostrar), agrupament, un ID i, al contrari que els recursos, tots tenen un sistema de qualificació diferenciat. Com heu pogut veure a la llista d'activitats, els fòrums i els xats, a més a més de ser eines de comunicació, són una tipologia d'activitats, ja que són eines d'aprenentatge que necessiten de l'acció del participant perquè es duguin a terme. A part d'aquestes dues activitats, a continuació veurem detingudament la resta d'activitats més utilitzades. |
7.2.- Bases de dades
|
Les bases de dades ens permeten crear una informació que podem elaborar entre els diferents usuaris de l'aula. Depenent del model de formació que vulguem, més o menys actiu per part dels participants, poden formar part de l'elaboració dels continguts. Amb les bases de dades podem fer que l'alumnat:
Una base de dades està composta per entrades. Com a docents definim el tipus d'entrades que volem que els participants creïn a partir de la combinació dels tipus de camps: Per exemple, volem que els alumnes creïn una base de dades de fotografies. Podem crear tres camps: text, pel títol; imatge, per carregar la fotografia; i text o àrea de text perquè els participants afegeixin una descripció. Quan creem els camps hem de posar un text perquè els alumnes puguin identificar el camp i què han d'afegir.
Un cop hem creat tots els camps, hem de definir com els entraran els participants i com els podran veure. Aquí podem apreciar la principal diferència entre el que es veu amb el rol d'alumne i el rol de professor. Com alumne només podem visualitzar entrades, fer cerques i crear entrades. Als següents apartats veurem què és el que es pot fer amb el rol de professor. |
Idea principal
Quan hem creat la base de dades l'hem de començar, sinó els alumnes o altres participants no hi poden participar. Del grup de pestanyes que hem vist a la imatge anterior, s'ha de començar a treballar per la pestanya de camps. |
7.3.- Creació de la base de dades
|
Per crear una base de dades hem de posar les dates de disponibilitat i de visibilitat, les entrades que ha de fer cada participant, les entrades que han de fer per poder veure les altres entrades, nombre màxim d'entrades, si es poden fer comentaris, si requereixen aprovació per part del docent per ser publicades o la qualificació. Com a professorat, podem configurar un conjunt d'elements de les bases de dades que ens permetin visualitzar i gestionar la informació que hi trobem. A continuació veurem què implica cadascuna de les pestanyes de la fitxa de creació de la base de dades:
La pestanya predefinits ens permet exportar i importar les plantilles de la base de dades. Això ens permetrà utilitzar una plantilla en diferents bases de dades i desar-les de manera que qualsevol usuari de Moodle pugui editar-la. Les plantilles ens permeten veure de manera diferent les pantalles de visualització de les entrades (llista o per entrada), criteris de recerca d'entrades o la seva fitxa de creació. El concepte d'etiquetes és important a les plantilles. Les etiquetes són uns indicadors de posició, que es reemplaçaran pel contingut dels camps o per uns botons quan visualitzem o editem una entrada a la base de dades. Només podem utilitzar les etiquetes disponibles per a cada plantilla. De la manera que nosaltres definim aquestes plantilles és com els participants veuran cada una de les pantalles. Les plantilles que hem d'editar a Moodle són les següents:
Dins de cada fitxa de plantilles tenim el botó de reiniciar la plantilla. Quan creem per primera vegada una base de dades, Moodle crea una plantilla per defecte. Si, en una segona vegada i posteriors, afegim més camps a la base de dades fent un clic al botó de reiniciar la plantilla, Moodle afegirà els nous camps de la mateixa manera que els camps introduïts la primera vegada. Però nosaltres podem editar les plantilles com més ens convingui. A partir d'aquesta pestanya podem fer una exportació de les entrades. Les següents pestanyes les comparteixen tant els docents com l'alumnat. Podrem veure les entrades de la base de dades que hem fet nosaltres o els participants en forma de llista. La informació de cada entrada es veurà abreujada. A sota de la llista tenim uns camps de cerca que veurem més endavant. Podrem veure les entrades de la base de dades que hem fet nosaltres o els participants d'una en una. La informació de cada entrada es veurà completa. La pestanya de "cerca" té la mateixa informació que la part inferior de la pestanya de "visualitza llista". Tenim dues opcions de cerca en una base de dades: simple i avançada. Els docents som els que creem les bases de dades i els camps d'aquestes bases, però tots els usuaris del curs poden crear entrades. Segons els tipus de camps que haguem creat, en aquesta pestanya entrarem un tipus de dades diferents en cada cas. Potser entrem un text pla, una imatge, un arxiu, etc. Cada un funciona d'una manera diferent. Fora de les pestanyes, a la part superior dreta de la pantalla, hi ha el botó d'actualització de la base de dades que ens permet accedir als paràmetres d'edició de la base de dades, la fitxa que hem fet servir per crear la base de dades. |
Per saber-ne més
|
Cerques de la base de dades
|
7.4.- Glossari
|
Els glossaris són llistes de definicions, com un diccionari. Una de les seves utilitats més destacades és que permet als alumnes crear i mantenir una llista de definicions de tots els termes emprats en el curs. Una bona manera de treballar és que el docent creï un glossari, però podem fer que el completin els alumnes quan es vagin trobant amb termes poc familiars. Pot servir de punt de col·laboració durant tot el curs. A cada participant li podeu assignar un terme, una definició o un comentari. Quan ells mateixos siguin responsables de crear definicions, és més probable que comprenguin millor i recordin cada concepte. Els termes del glossari es poden enllaçar automàticament als continguts del curs, de manera que cada vegada que aparegui una paraula del glossari a qualsevol lloc del curs, ja sigui, per exemple, un missatge d'un fòrum o un qüestionari, si hi fem un clic a sobre, en podrem consultar la seva definició. Com en el cas de les bases de dades, els glossaris són una bona eina de treball col·laboratiu, ja que es poden construir nous continguts a partir de les aportacions dels usuaris, es poden donar visions diferents dels mateixos conceptes, ampliar allò estudiat o reflexionar-hi a partir de buscar una definició sintètica. |
Idea principal
Et presentem alguns suggeriments a seguir quan creeu un glossari:
|
Creació d'un gossariLa fitxa de creació de glossari té:
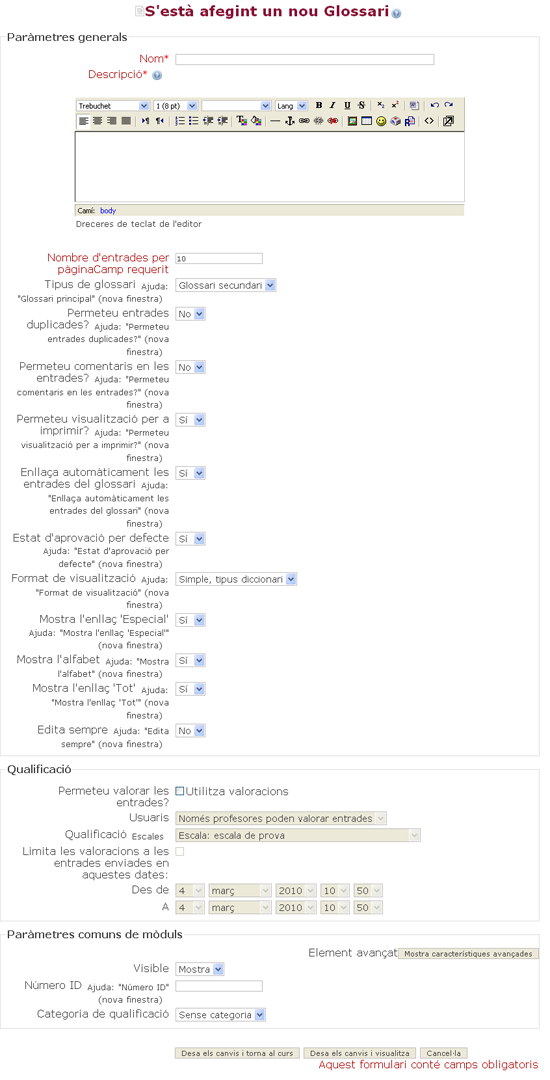
Figura 38. Fitxa de creació d'un glossari
|
7.5.- Qüestionaris
|
Els qüestionaris són eines individuals que els docents podem utilitzar per fer activitats d'autoavaluació del participant o per examinar els seus coneixements. Poden tenir una data d'inici i una data límit, que no permetrà al participant accedir al qüestionari fora d'aquestes dades. La retroacció de l'activitat per part de l'alumnat és molt important a l'entorn d'aprenentatge, i l'autoavaluació és una de les activitats més importants en l'educació. Com a educadors, no podem saber què està passant pel cap del participant, necessitem una eina que els faci manifestar el que entenen i el que no entenen. Una prova ben dissenyada o un test d'opcions múltiples, poden proporcionar informació crítica sobre el rendiment de l'alumnat. Si la retroacció és suficientment ràpida, pot ser també una bona eina perquè els mateixos estudiants siguin més conscients del seu rendiment i pot ajudar-los a millorar. El mòdul qüestionari té una gran quantitat d'opcions i eines que el fan molt flexible. Es poden generar qüestionaris amb diferents tipus de preguntes i generar-los a l'atzar a partir d'un conjunt de qüestions. També podem permetre als estudiants repetir intents sobre una pregunta o que responguin el qüestionari més d'un cop, obtenint una puntuació final calculada automàticament. Quan dissenyem un qüestionari, aquest pot constar de preguntes de diferents tipus:
Per exemple, podem crear una categoria per qüestionari o per nivell de dificultat. Les preguntes es mantenen en una base de dades, classificades per categories, i es poden reutilitzar en tots els vostres cursos. Si creem categories i col·loquem cada grup de preguntes en una d'elles, després és molt més fàcil localitzar-les. Un qüestionari pot permetre intents repetits. Cada intent es puntua automàticament i el professorat pot triar si es proporciona retroacció o es mostren les respostes correctes. Aquest mòdul també proporciona facilitats per qualificar. |
Idea principal
Una de les tasques més difícils d'aconseguir amb èxit en una classe és que els estudiants completin els treballs que els exigeixi informar-se (llegir, buscar informació, etc.). Crear un petit qüestionari per a cada activitat d'informació (lectura d'un text, visitar una pàgina web, veure un vídeo, etc.) soluciona nombrosos problemes. En primer lloc, anima als participants a fer la lectura per poder fer bé el qüestionari. Segon, els participants poden veure quin nivell de comprensió tenen. |
7.6.- Edició d'un qüestionari
|
Si accedim a un qüestionari amb el rol de professor, entrem a una pantalla amb diferents pestanyes: La pantalla prèvia a l'entrada del qüestionari que veuran els alumnes. Per veure i treure informes sobre el progrés dels alumnes en aquell qüestionari. Per veure el qüestionari com si fóssim els alumnes. Per col·locar les preguntes dins d'un qüestionari, crear les preguntes, les categories, per importar preguntes o tot el contingut d'una categoria per exportar. Quan col·loquem les preguntes dins de l'examen podem decidir si posem totes o només algunes preguntes d'una categoria o de diferents. També podem decidir si posem totes les preguntes d'una categoria, però que només es mostrin un nombre determinat per a cada participant de manera aleatòria. També podem decidir el valor de cada pregunta dins del qüestionari. Cada pregunta té una fitxa diferent de creació amb camps diversos. Per això, us recomanem que visiteu les vostres aules taller i entreu dins dels qüestionaris, hem creat exemples de cada tipus. A la dreta podeu veure un vídeo amb un exemple de creació de qüestionari, categoria i preguntes, és molt breu donades les possibilitats que es poden fer dins la creació de qüestionaris. |
Creació d'un qüestionariLa fitxa de creació del qüestionari és de les més àmplies de totes les creacions d'activitats. Com la resta d'activitats, consta de títol, introducció, grups, ID i visibilitat. I a més a més, hi podem trobar:
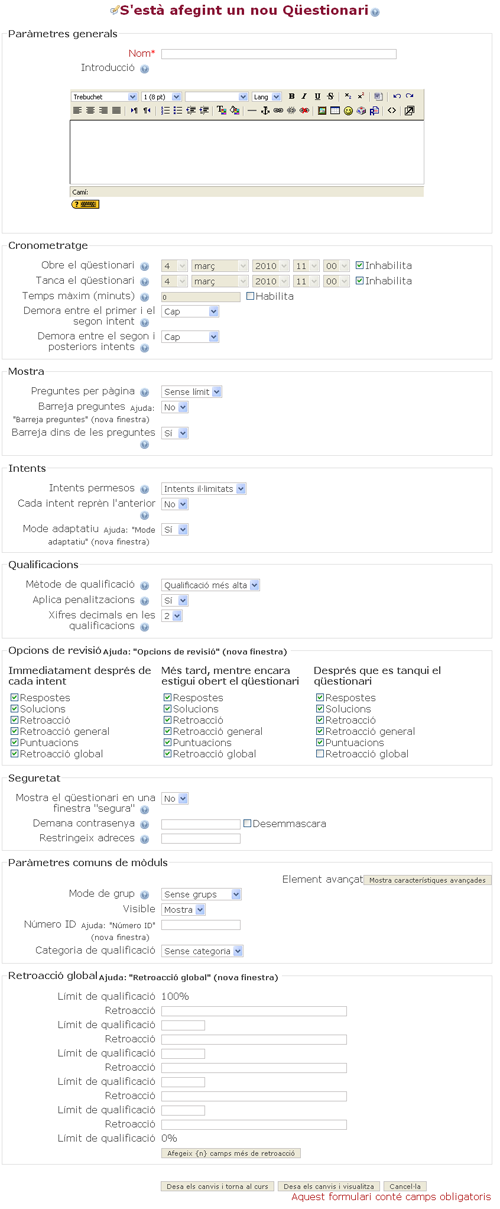
Figura 39. Fitxa de creació d'un qüestionari
|
7.7.- Enviament de materials o tasques
|
La majoria dels docents utilitzen les tasques per recopilar documents realitzats pels participants. També es poden utilitzar per recopilar un enviament concret de fitxers. Els participants es poden baixar les presentacions, recursos, fer una fotografia digital o completar una fulla de càlcul, o un treball amb una eina informàtica i enviar-la per a la seva avaluació, etc. Seria el més semblant a entregar un treball en una aula. L'enviament de treballs és una manera d'entregar activitats molt més guiada i acotada, que si els participants enviïn els seus documents, com per exemple, per un correu extern o pel fòrum del curs. Hi ha quatre tipus diferents de tasques:
Quan creem les tasques, podem decidir si volem que els alumnes puguin afegir notes o comentaris i que els docents rebin un correu electrònic cada vegada que un participant pugi un arxiu. En alguns casos podem permetre als alumnes suprimir els arxius pujats, delimitar el nombre d'arxius o el pes d'aquests, crear un botó per enviar de manera definitiva els arxius, etc. Quan entrem a una d'aquestes tasques, sigui del tipus que sigui, tenim sota el botó d'actualitzar un link amb el nombre de trameses que hem rebut. Ens dóna accés a una taula on hi ha recollits tots els arxius dels alumnes, les seves notes i un espai perquè puguem posar qualificacions i fer comentaris, la qualificació final i l'estat de l'activitat de cada participant. |
7.8.- SCORM
|
Com hem vist a l'apartat sobre recursos, una altra manera de presentar materials a l'alumnat és l'SCORM. Aquests són materials més complexos que els que hem vist als apartats sobre recursos de Moodle. Es tracta de continguts pedagògics estructurats que poden ser exportats i reutilitzats fàcilment, ja que estan creats fora de la plataforma i poden aplicar-se a diferents tipus de campus virtual. El material que esteu consultant en aquest moment està fet amb aquest mètode. Un paquet SCORM pot incloure pàgines web, gràfics, programes Javascript, presentacions Flash i qualsevol altra programació que funcioni en un navegador web. El mòdul SCORM permet carregar fàcilment qualsevol paquet que segueixi l'estàndard SCORM, la programació bàsica d'aquests paquets, i convertir-lo en part d'un curs. |
Idea principal
Aquest tipus de material no només és més complex i ens permet més varietat de recursos, sinó que també registra el percentatge d'allò que ha llegit o visitat el participant en el material, ja que fa un seguiment de la interacció de l'usuari amb el material. |
7.9.- Enquesta i consulta
|
L'enquesta i la consulta són altres elements de comunicació que ens permeten conèixer l'opinió de l'alumnat sobre el seu procés d'aprenentatge i sobre altres qüestions generals. A continuació us expliquem cada una d'aquestes activitats. Les enquestes són un conjunt d'instruments verificats que s'han demostrat útils per avaluar i estimular l'aprenentatge en contextos d'aprenentatge en línia. Els docents les podem utilitzar per recopilar dades dels nostres alumnes que ens ajudin a aprendre tant del curs com de l'ensenyament que hem impartit. Actualment Moodle ofereix 3 tipus principals d'enquestes amb les preguntes ja preparades: La plataforma ja dóna les preguntes i les possibles respostes.
Quan fem una consulta, el docent realitza una pregunta i especifica una sèrie de respostes entre les quals han d'escollir els participants. Es pot utilitzar com una votació. Els resultats d'una consulta es poden mostrar de manera anònima o amb el nom complet dels estudiants. L'alumnat pot visualitzar els resultats de la consulta:
|
7.10.- Altres activitats
|
Com hem vist al principi d'aquest tema sobre les activitats, n'hi ha més dels que hem vist. Aquests són:
|
Bibliografia
|