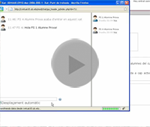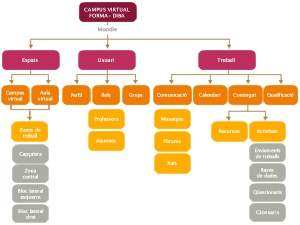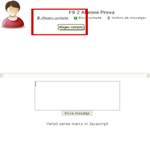-
1.- Zones de treball

-
2.- Usuaris a la plataforma FORMA-DIBA

-
3.- Eines de comunicació

-
4.- El calendari

-
5.- Treball amb contingut

-
6.- Les qualificacions

- 1.-
Zones de treball
- 1.2.- Zones de treball de la plataforma FORMA-DIBA
- 2.-
Usuaris a la plataforma FORMA-DIBA
- 2.3.- Com s'edita el nostre perfil?
- 3.-
Eines de comunicació
- 3.4.- Treball en fòrums
- 3.5.- Participar en un fòrum
- 5.-
Treball amb contingut
- 5.5.- Les bases de dades
Autoria:
FactorSIM (Factory and Solutions in Media)
Copyright:
(2010) Diputació de Barcelona
Zones de treball del campus virtual: com s'estructuren el campus i els cursos
Tant el Campus Virtual com el curs estan estructurats en 3 zones:
- Capçalera.
- Zona central, comprèn tots els continguts, recursos i activitats del curs.
- 2 blocs laterals (dreta i esquerra), on es mostren diferents blocs.
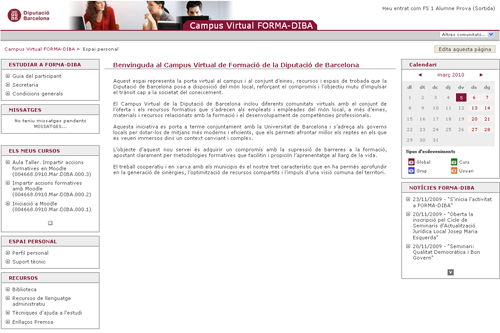
Capçalera
La capçalera és una zona comuna a tot el Campus Virtual de FORMA-DIBA i diferencia el nostre campus d'altres fets amb Moodle.
A la part inferior esquerra de la capçalera hi ha la ruta de navegació que ens indica a quin apartat ens trobem.
A la part dreta hi ha l'identificador d'usuari, on surt el nostre nom, i el botó de sortida que permet desconnectar-nos de la plataforma.
Zona central
La zona central està destinada als continguts. A la pantalla principal del campus, el contingut central ens dóna la benvinguda al Campus Virtual de Formació de la Diputació de Barcelona i ens desplega els continguts seleccionats als blocs de les columnes laterals.
Columnes laterals
A les columnes laterals hi trobem els blocs que completen els continguts del curs.
A la pantalla del campus trobem els següents blocs distribuïts tant a la columna esquerra com a la dreta. A la columna esquerra hi ha:
- Estudiar a FORMA-DIBA: informació general del campus i la secretaria.
- Els meus cursos: els cursos als quals estem matriculats.
- Missatge: correu intern del campus.
- Espai personal: espai per editar el nostre perfil i per trobar ajuda tècnica sobre el campus.
- Recursos: enllaços a altres espais que ens poden fer servei per a la nostra formació.
A la columna dreta hi ha:
- Calendari.
- Notícies FORMA-DIBA: espai d'avisos per a tot els usuaris del Campus Virtual de Formació de la Diputació de Barcelona.
Camps opcionals de la fitxa d'edició de perfil
Hi ha un conjunt de camps opcionals que són importants per a gestionar la informació relativa a la plataforma que rebrem al nostre correu electrònic i per a gestionar les inscripcions i les notificacions de l'activitat als fòrums del curs:
- Correu electrònic privat: aquest camp ens permet mostrar o ocultar la nostra adreça de correu electrònic extern a la resta de companys del curs, de manera que només es podran comunicar amb nosaltres mitjançant els missatges interns del campusvirtual.
- Mostra el correu electrònic: us recomanem triar l'opció "Aquesta adreça de correu està habilitada" per a rebre una còpia de les comunicacions de l'aula al correu electrònic extern que haureu introduït al vostre perfil.
Per a gestionar les inscripcions i la notificació d'activitat al fòrum, fem un clic al botó "Mostra característiques avançades" que trobem a la dreta de la pantalla. Podrem decidir les característiques següents:
- Tipus de resum de correu: ens permet triar amb quin contingut i amb quina freqüència volem rebre els anuncis dels missatges escrits en els fòrums als quals estem subscrits. Podem decidir entre rebre un missatge diari amb tots els missatges escrits als fòrums o únicament amb l'assumpte de cada missatge; o rebre un avís cada vegada que s'escriu un missatge a un fòrum. És una bona opció rebre només un missatge diari, per tal d'evitar saturar el nostre correu electrònic.
- Subscripció automàtica al fòrum: podem subscriure'ns de manera automàtica a tots els fòrums. Si triem l'opció "No, no em subscriguis automàticament als fòrums" podrem triar els fòrums als que volem subscriure'ns i als que no. Això ens permetrà també no saturar el nostre correu amb els missatges dels fòrums.
- Seguiment dels fòrums: aquesta opció ens permet veure, a la pàgina d'inici del curs, si hi ha nous missatges al fòrum que no hem llegit. Per a fer el seguiment, haurem d'activar l'opció "Sí" d'aquest camp.
Eines de gestió de la informació dels fòrums
Dins dels temes, a la part superior de la pantalla, hi ha el desplegable sobre la manera de visualitzar les respostes.
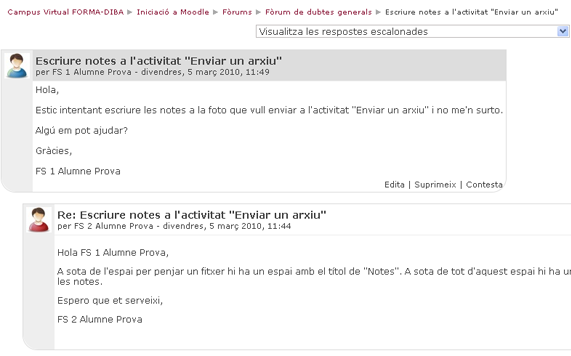
Aquest desplegable ens permet visualitzar els missatges d'un tema de debat del fòrum de diferents maneres:
- Visualitza les respostes escalonades: mostra els missatges i les respostes sencers i escalonats.
- Visualitza les respostes, començant per la més antiga: mostra els missatges i les respostes sencers, sense escalonar, començant pel missatge més antic.
- Visualitza les respostes, començant per la més recent: com l'anterior manera, però la llista començarà pel missatge més recent.
- Visualitza les respostes abreujades, seguint el fil de la discussió: mostra els missatges sencers i les respostes abreujades, en forma de llista, a continuació del missatge que responen.
Cerca de missatges dels fòrums
Tant a dins dels temes com a la pantalla inicial dels fòrums, tenim l'opció de cercar els fòrums. A més a més, a la pantalla inicial del curs, tenim un bloc lateral que té la mateixa opció. Podem fer la cerca de dues maneres diferents: simple o avançada.
Cerca simple
Ens permet buscar una paraula o paraules a tots els fòrums que hi ha a l'aula. Per fer-ho, escriurem la paraula al camp de cerca i farem un clic al botó "Cerca als fòrums".
Cerca avançada
Si fem un clic sobre el botó "Cercar" sense haver introduït cap paraula al camp de cerca, accedirem a les opcions de cerca avançada. Des del bloc lateral de la pantalla inicial, hi tenim un accés directe.
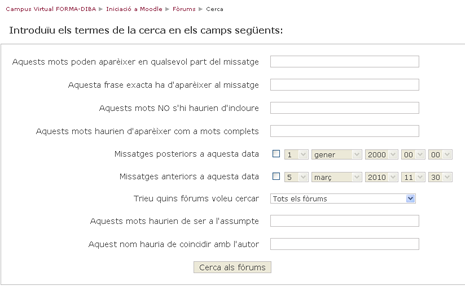
Aquesta opció ens permet, a diferència de la cerca simple, cercar a tots els fòrums del curs.
Casos en els quals no és possible contestar missatges dels fòrums
Hi haurà alguna situació en la qual no serà possible contestar els missatges dels fòrums.
- Fòrum de novetats i anuncis generals: quan el professorat utilitza el fòrum com a taulell d'anuncis o notícies generals del curs, aquest pot decidir que els missatges no es puguin contestar.
- Fòrum bloquejat: el professorat del curs pot decidir el nombre màxim de missatges que els participants poden escriure en un fòrum i bloquejar l'enviament de missatges quan un participant hagi assolit aquest límit. En aquest cas, el participant podrà visualitzar els missatges del fòrum però no en podrà enviar cap. Si el fòrum està bloquejat, el nombre màxim de missatges sempre s'indicarà a la pàgina inicial del fòrum, a sobre de la descripció.
- Fòrum d'un grup visible: si el fòrum ha estat configurat pel professorat com a grup visible, només podrem escriure missatges al fòrum els membres del grup d'aquest fòrum. Els missatges dels fòrums dels altres grups només els podrem visualitzar. Per a accedir al fòrum del teu grup ho podràs fer mitjançant la llista desplegable que trobaràs a dalt i a la dreta.
Opcions de cerca de les bases de dades
Cerca simple: ens permet buscar una paraula o paraules en una base de dades. Aquestes paraules es poden trobar en qualsevol dels camps que contenen les entrades de la base de dades.
Cerca avançada: podem accedir a les opcions de cerca avançada marcant la casella amb aquest nom. A continuació ens apareixeran els nous camps que podem omplir. Aquesta opció ens permetrà fer cerques combinant els diferents camps de les entrades:
Entrades per pàgina: ens permet decidir el nombre d'entrades que volem veure a cada pàgina.
Ordenar per: ens permet ordenar les entrades segons els camps que ha marcat el creador de la base de dades o les que vénen per defecte al campus, com és el nom de l'autor, quan es va crear o modificar.
Mapa conceptual: Iniciació a Moodle
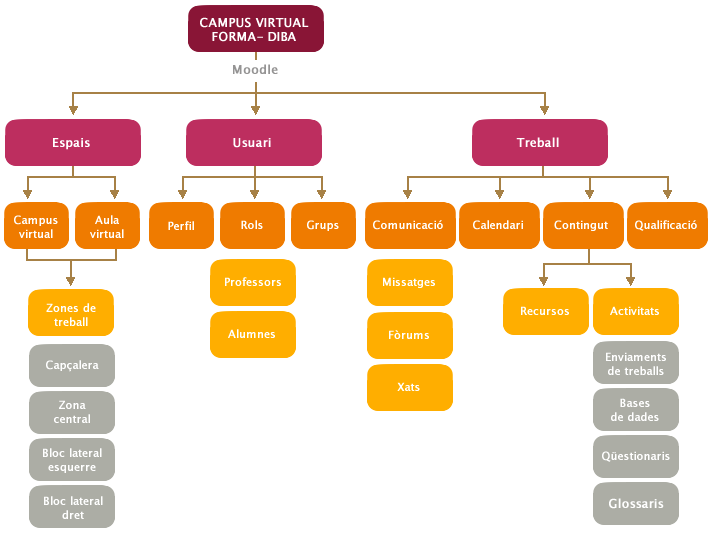
Figura 5. Bloc de missatges
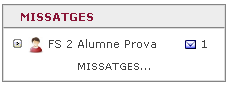
Figura 6. Botó d'enviar missatges del perfil
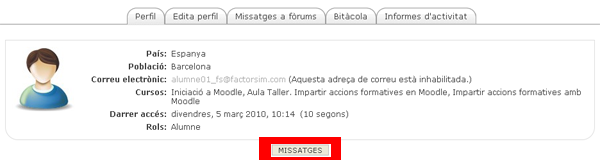
Animació
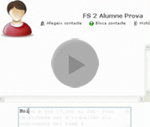
Figura 7. Contacte de la missatgeria
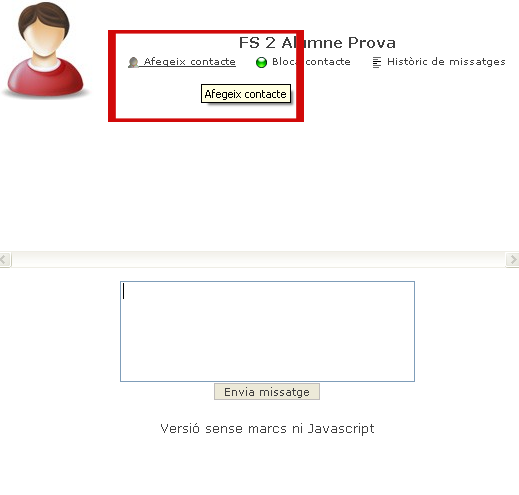
Fòrum
Figura 8. Temes de fòrum
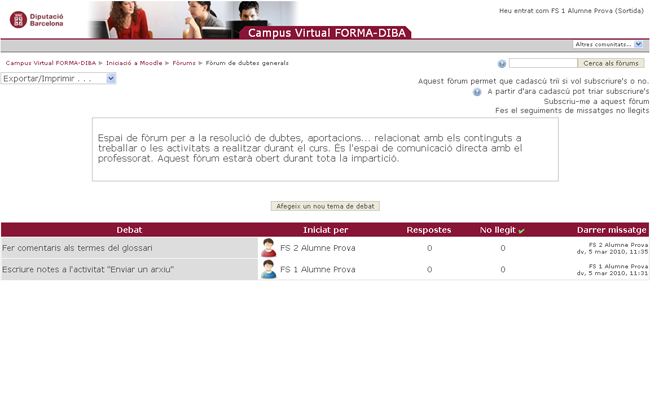
Figura 9. Desplegable sobre la manera de visualitzar les respostes d'un fòrum
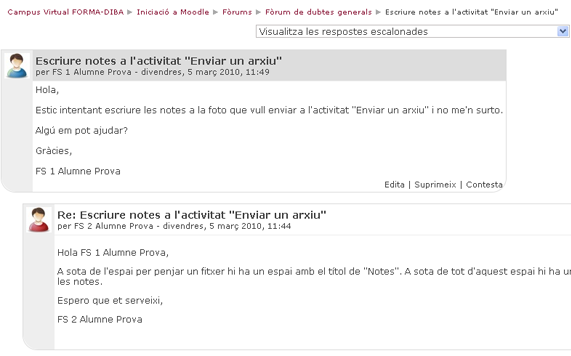
Figura 10. Opcions de cerca avançada
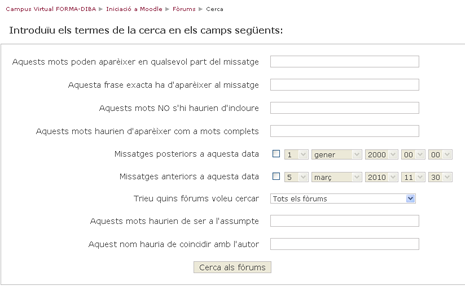
Animació
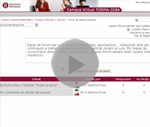
Figura 11. Formulari d'escriptura d'un missatge
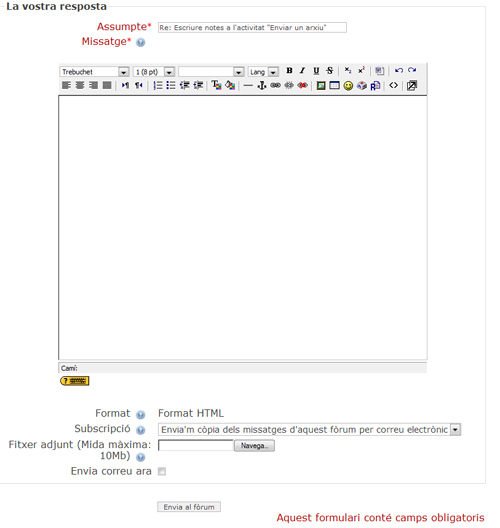
Animació
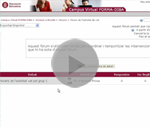
Figura 12. Botó "afegir un nou tema de debat"
Xat
Missatge
Figura 13. Xat amb participants
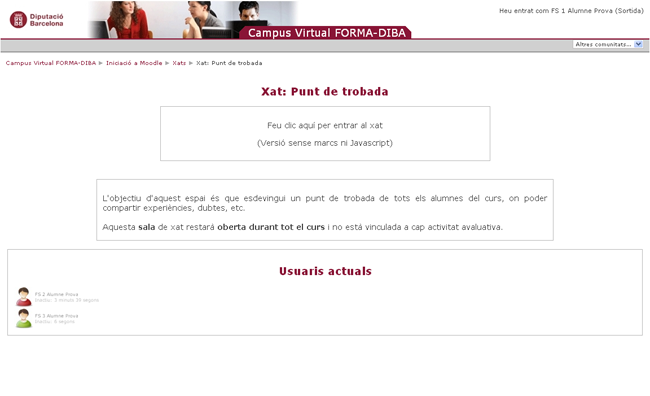
Figura 14. Xat normal
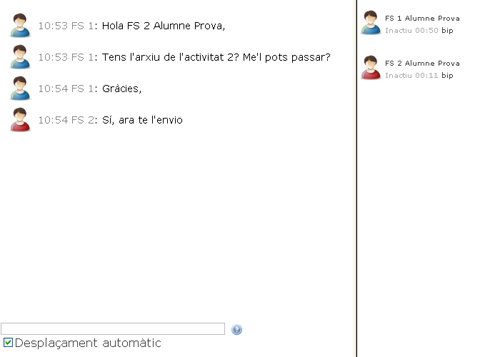
Figura 15. Xat sense marcs ni Javascript
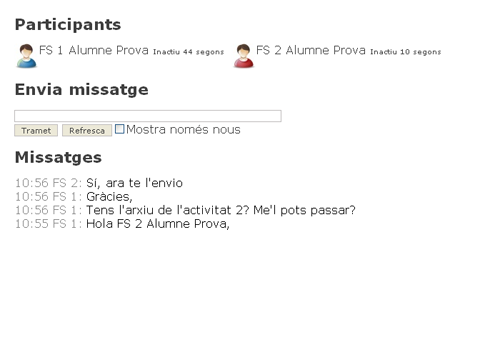
Animació